Интернет-магазин
ООО «3ДТУЛ»
 $$
$$
Россия, г. Москва, ул. Дорогобужская, д. 14, стр. 4, офис 302
Интернет-магазин
ООО «3ДТУЛ»
 $$
$$
Россия, г. Москва, ул. Дорогобужская, д. 14, стр. 4, офис 302

Прежде чем приступить к обзоруфирменного альтернативного программного обеспечения для Snapmaker J1s, поясним термин «слайсер».
Слайсер — это компьютерное приложение, преобразующее цифровые 3D-модели, обычно представленные в форматах STL, OBJ или M3F, в понятный 3D-принтерам машинный код — G-код. Слайсер разрезает 3D-модель на слои, указывает параметры печати, после чего 3D-принтер создает на основании этих данных физическую модель.
Для удобства работы с 3D-принтерами многие производители либо создают свое программное обеспечение, либо дорабатывают существующие бесплатные программы. Snapmaker предлагает удобное программное обеспечение Snapmaker Luban, в котором учтены все тонкости работы с 3D-принтерами и МФУ в широком ассортименте Snapmaker. В этом обзоре подробно расскажем про функционал программы Luban и предложим альтернативные варианты подготовки моделей к 3D-печати.
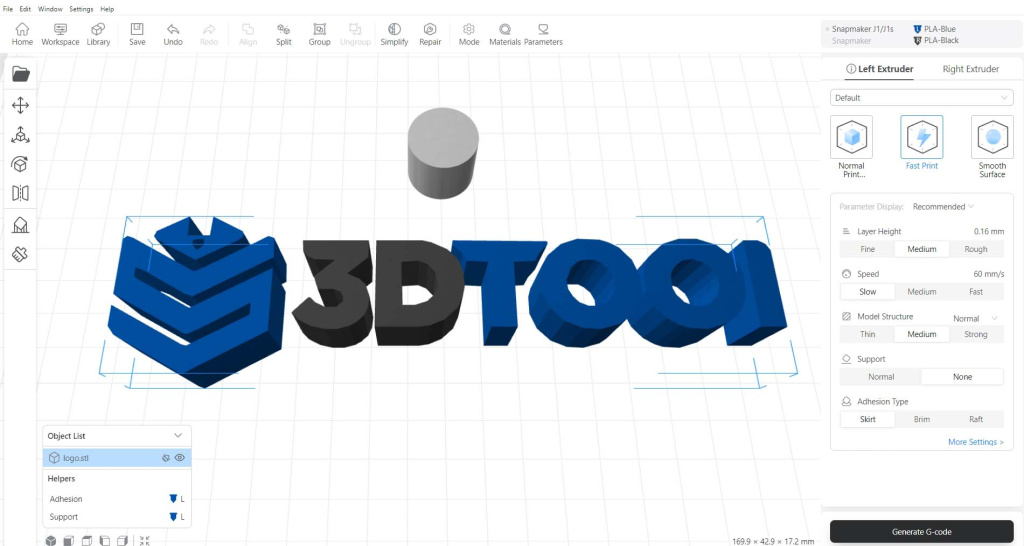
Программное обеспечение Snapmaker Luban разработано с учетом особенностей всей линейки 3D-оборудования от Snapmaker и обладает большим набором инструментов, позволяющих быстро и легко подготавливать модели к 3D-печати.
Для работы со Snapmaker Luban необходимо скачать и запустить установочный пакет с официального сайта, выбрав вариант операционной системы: https://snapmaker.com/snapmaker-luban.
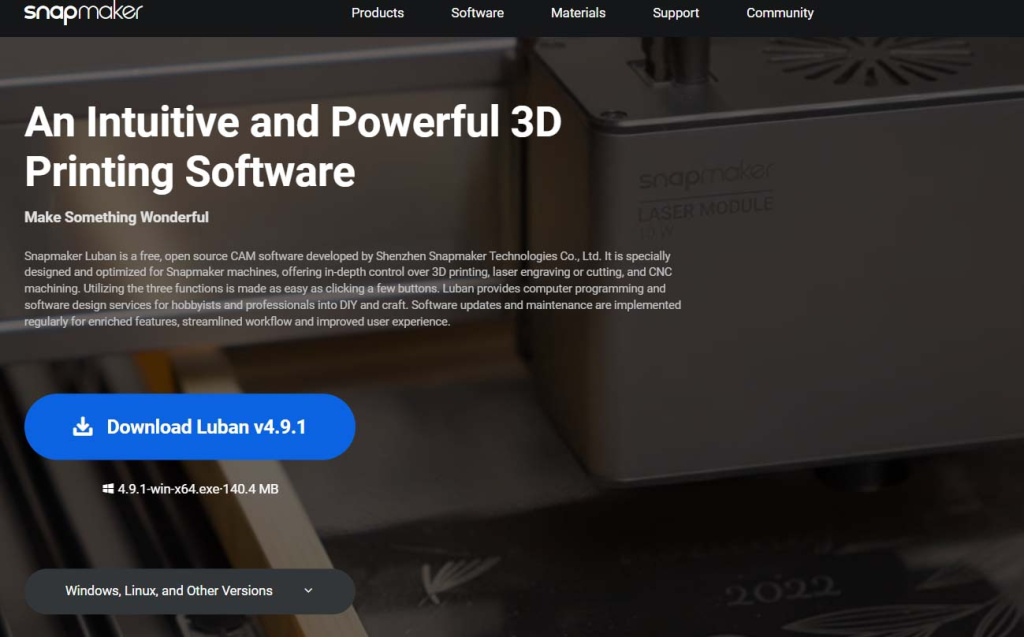
После первого запуска необходимо указать профиль оборудования и настроить программу. Для этого на начальном экране переходим в меню Settings → Machine Settings, где выбираем из предлагаемого списка 3D-принтер (в нашем случае Snapmaker J1s), системный язык и папку для хранения проектов.
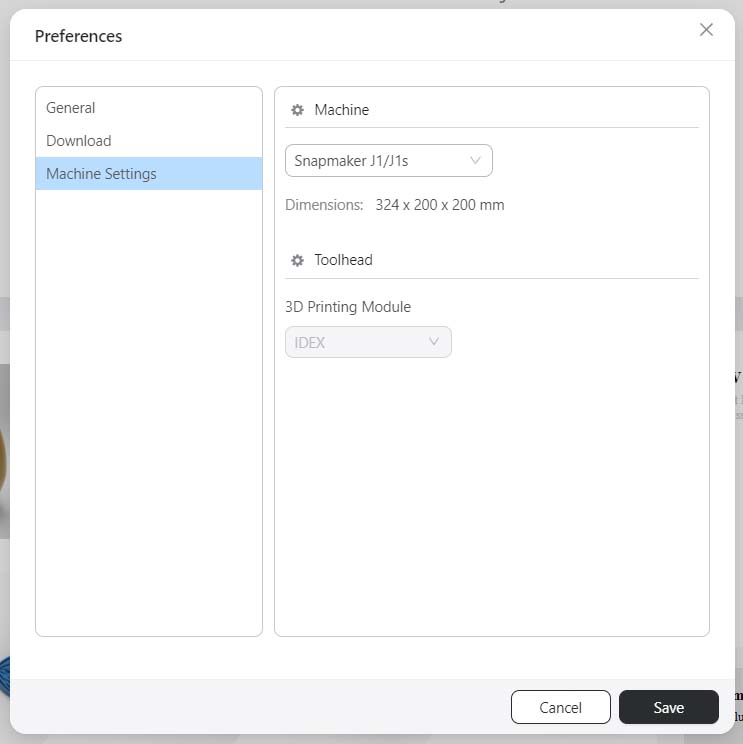
После установки и сохранения профиля возвращаемся на начальный экран, где Luban предлагает варианты быстрой 3D-печати моделей с сайта Printables, запуск слайсера и переход в управляющую программу (рабочее пространство) для подключения Luban к 3D-принтеру или работы с сохраненными проектами.
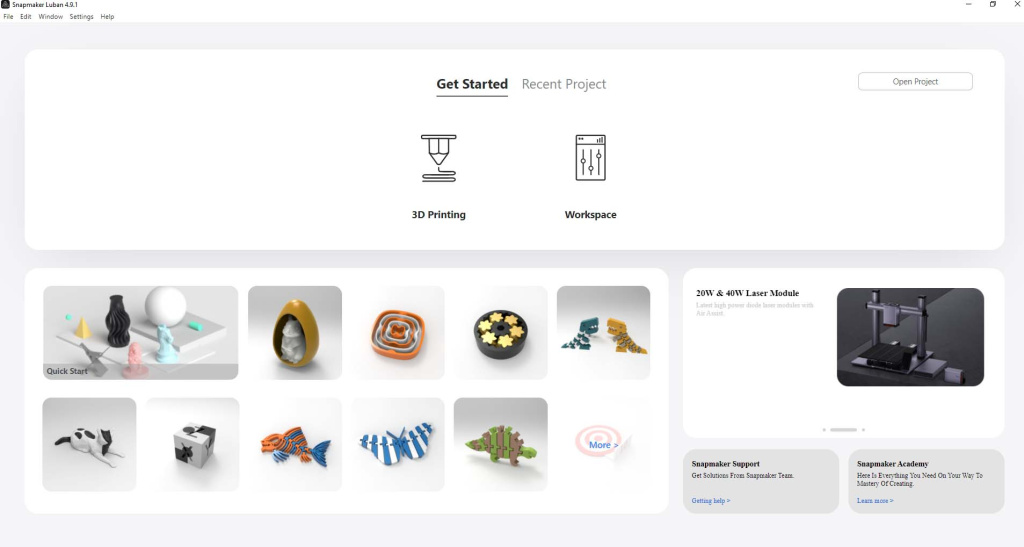
При выборе демонстрационной 3D-печати любую из предлагаемых 3D-моделей можно сохранить в папке Download или сразу отправить на рабочий стол, указать параметры 3D-печати и отправить на 3D-принтер.
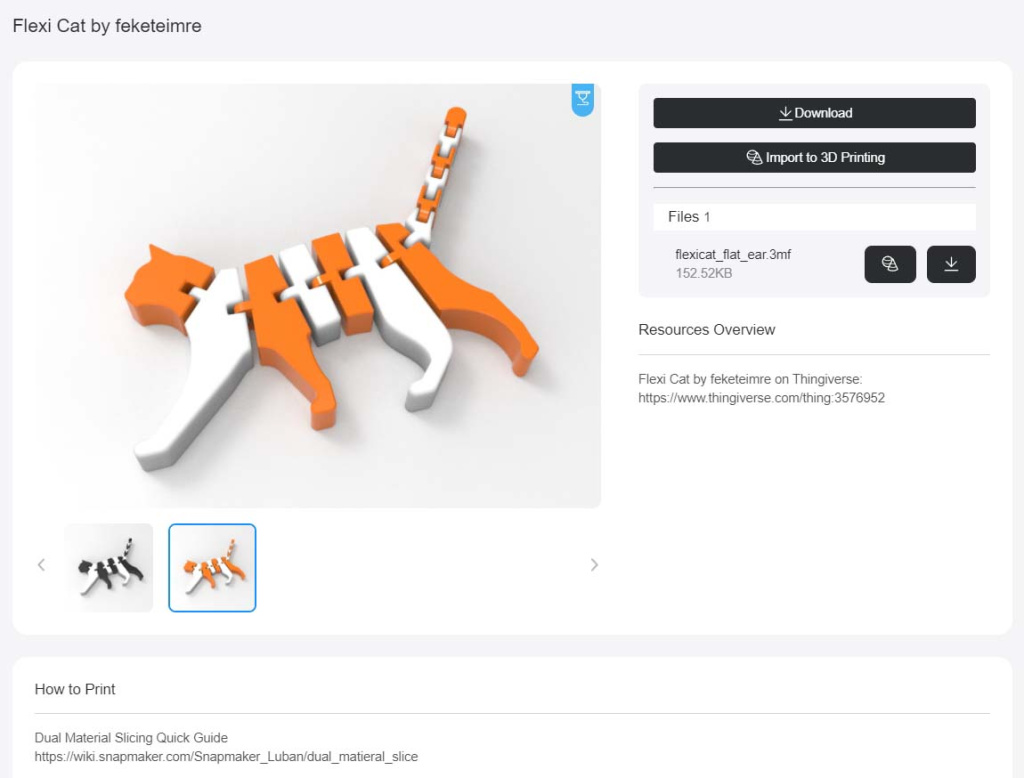
Давайте вернемся к настройке Luban и расскажем про управляющую программу Luban. Управляющая программа (Workspace) позволяет отправлять подготовленный G-code в память 3D-принтера через Wi-Fi или серийный порт и осуществлять контроль, например изменять рабочие температуры, ставить на паузу или отменять печать.
Для перехода в управляющую программу можно нажать кнопку Workspace на начальном экране или перейти в нее из самого слайсера.
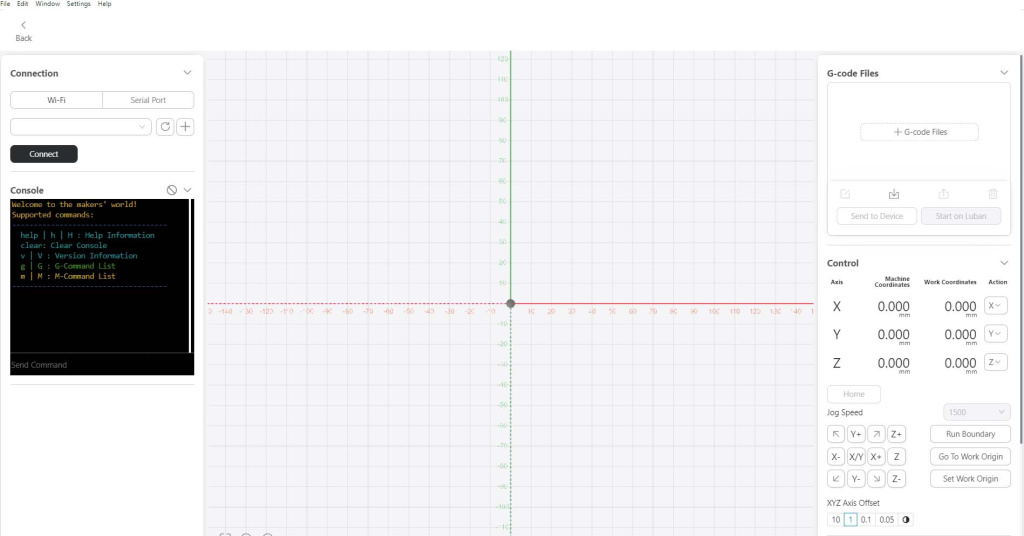
Для подключения 3D-принтера в настройках управляющей программы необходимо выбрать тип подключения — Wi-Fi или серийный порт. В варианте с беспроводным подключением необходимо указать сетевые параметры 3D-принтера (IP-адрес, присвоенный при настройке) и нажать кнопку Connect.
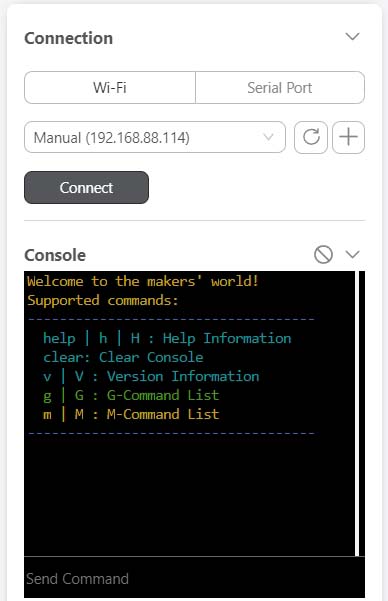
Если принтер определяется в сети, система может потребовать подтверждения подключения, но обычно соединяется автоматически.
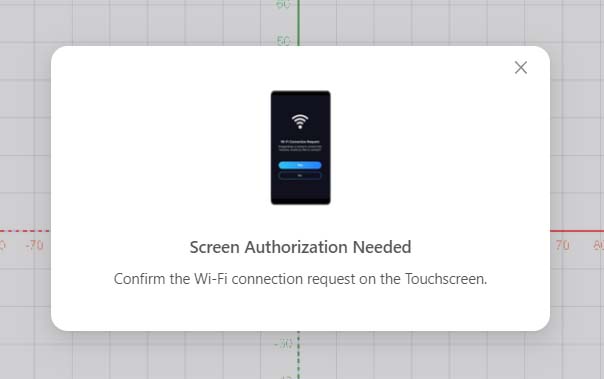
Также в управляющей программе доступна консоль, с помощью которой можно отправлять 3D-принтеру команды в режиме онлайн.
После подключения принтера к управляющей программе можно переходить к базовым настройкам программы.
Рекомендуем сразу настроить профили используемых филаментов. Для этого необходимо перейти во вкладку профилей филаментов, нажав кнопку Materials в верхней панели инструментов, либо выбрать и изменить в настройках экструдеров готовые профили используемых материалов.

В разделе материалов (меню Materials) можно создавать и редактировать профили любых используемых филаментов: указать параметры прутка, рабочие температуры, обдув, уровень подачи, присвоить цвет для удобства визуализации модели на столе, и так далее.
Заранее подготовленные профили позволят быстро менять настройки экструдера при смене филамента.
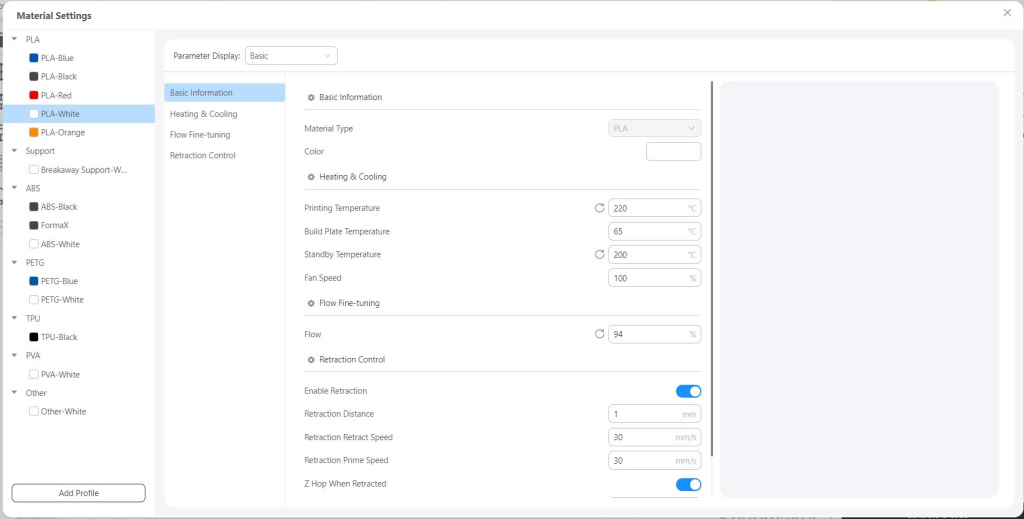
Так же Изменить или добавить новый профиль также можно в настройках экструдеров, где каждому из них назначается свой расходный материал.
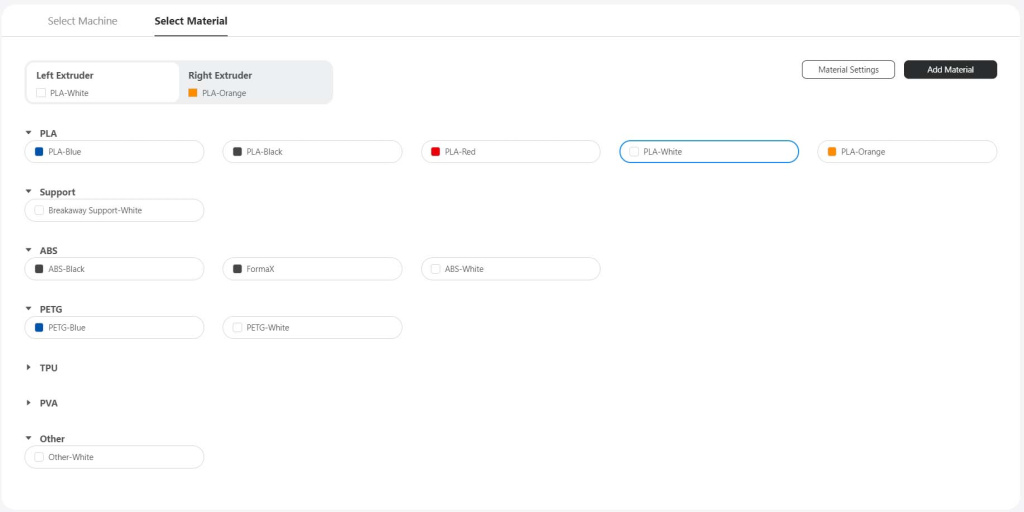
После подготовки профилей загружаем в слайсер 3D-модель. Это можно сделать через верхнее меню (Import Object) или через ярлык с обозначением папки в левой панели инструментов.
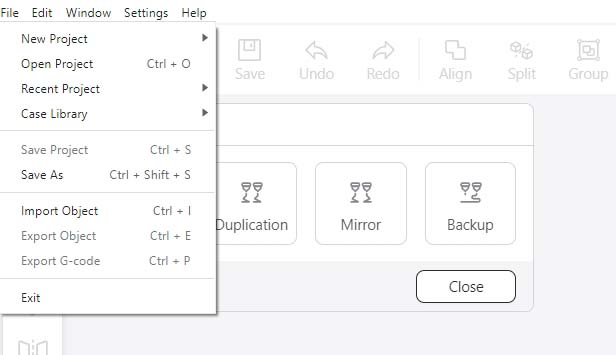
При загрузке модели в слайсер система может предложить исправить содержащиеся ошибки и адаптировать модель под 3D-печать на Snapmaker. Рекомендуем всегда выбирать автоматическое исправление нажатием на кнопку Repair.
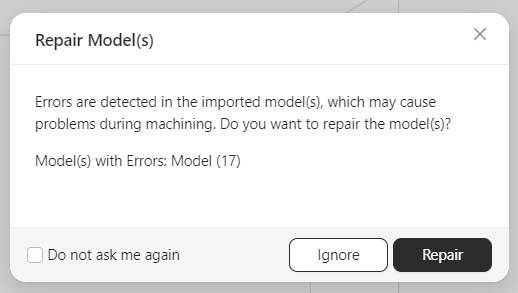
Luban обладает достаточно богатым функционалом для работы с 3D-моделями, распределенным по нескольким панелям управления.
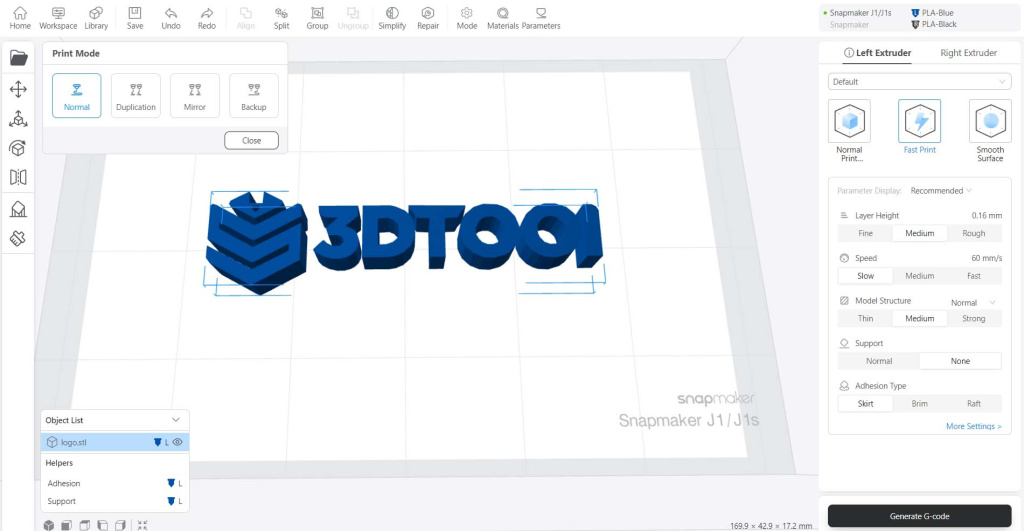
Первое, на что следует обратить внимание — это режим печати. Меню с выбором режима запускается по умолчанию, либо его можно открыть из верхней панели инструментов.
Доступны обычный режим (Normal) для печати одной модели, режим копирования (Duplication) для одновременной 3D-печати двух идентичных моделей двумя экструдерами, зеркальный режим (Mirror) для одновременной печати двумя экструдерами двух моделей в зеркальном отображении, а также режим дублирования (Backup), позволяющий продолжать печать вторым экструдером, когда в первом заканчивается филамент.
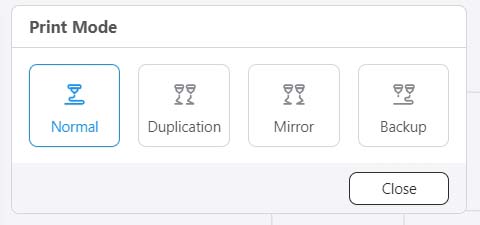
В зависимости от выбранного режима печати на рабочем столе отобразятся сектора, в которых должна располагаться модель. Рекомендуем при выборе режима копирования или зеркальной печати пользоваться функцией автоматического размещения модели (Auto Arrange) на левой панели инструментов.
Внимание! Слайсер не отображает модели, которые печатаются вторым экструдером.
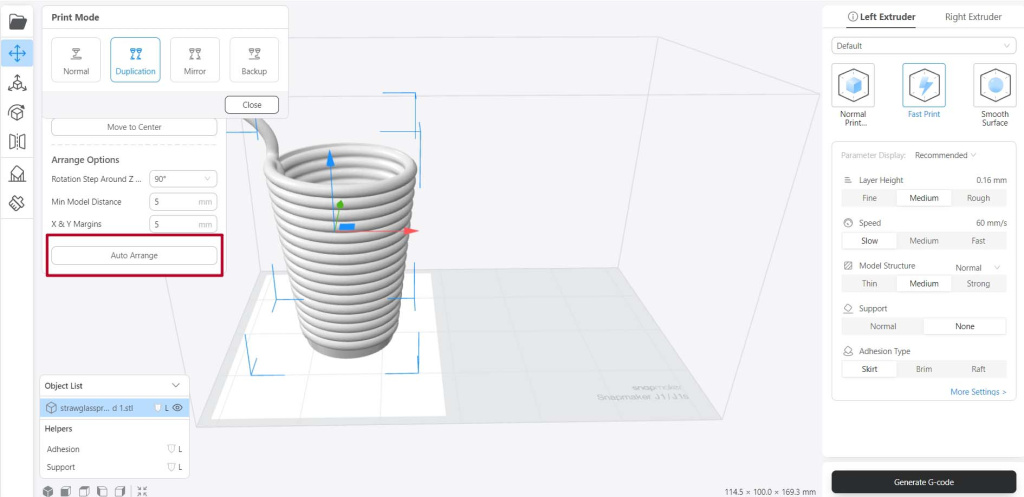
Пример автоматического размещения модели при печати в режиме копирования
Для цветной печати двумя экструдерами расположите модель на столе, выделите необходимый участок для раскрашивания и запустите инструмент Mesh Paining. В нем доступны два режима — раскрашивание поэлементно (Smart Fill) и раскрашивание кистью (Brush).
При раскрашивании элементов модели в режиме Smart Fill выставляется цвет одной или нескольких граней, либо элемента целиком. Шкала Tolerance увеличивает или уменьшает уровень заполнения.
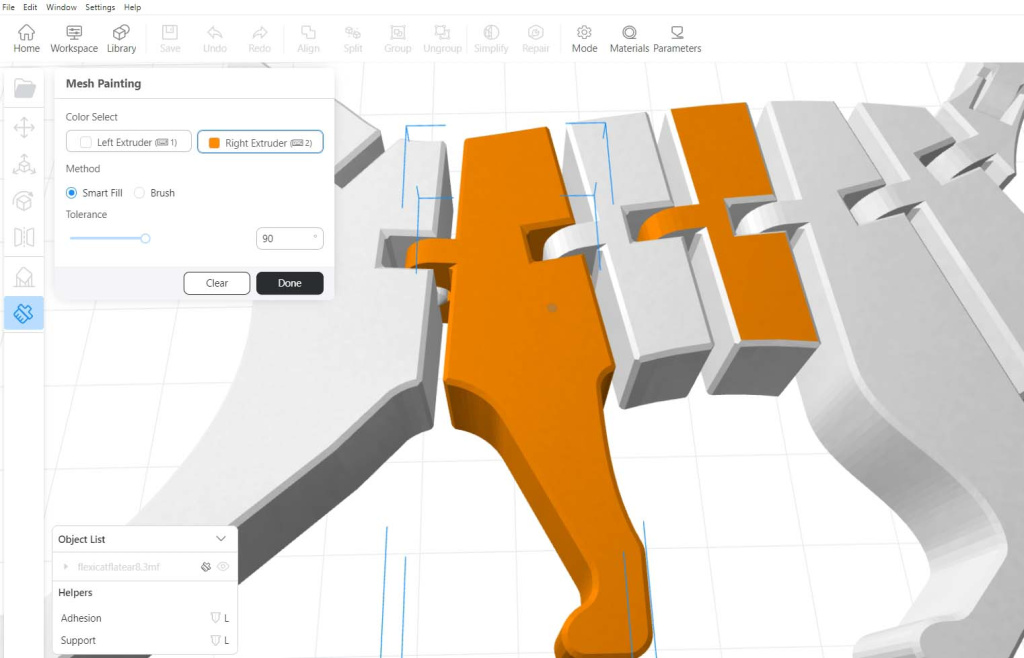
Кистью можно раскрашивать отдельные участки 3D-модели, указывая уровень заполнения и размер кисти.
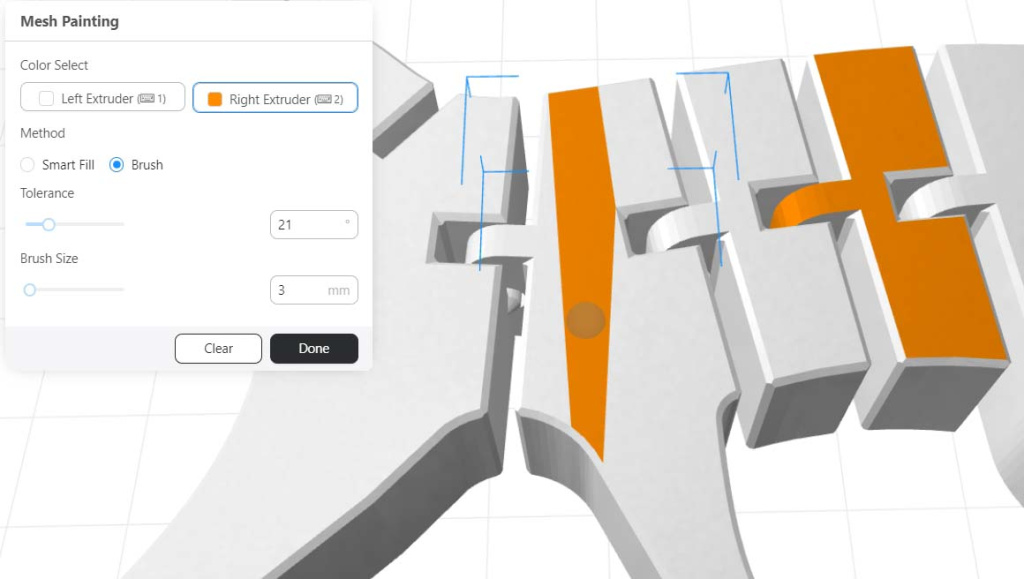
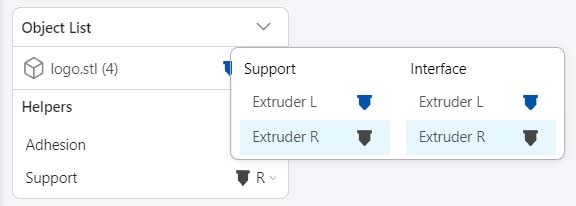
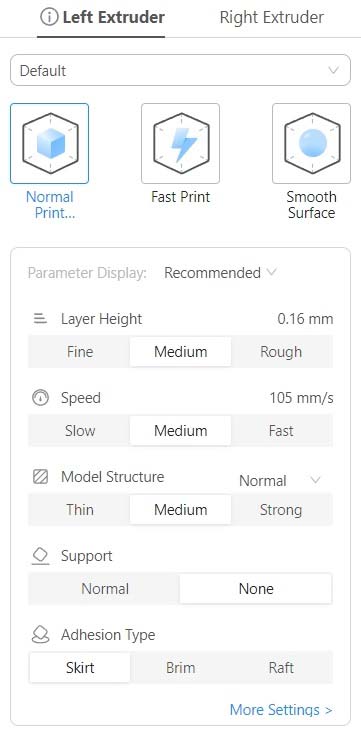
Для тонкой настройки параметров, а также создания новых профилей можно выбрать More Settings в нижней части панели инструментов.
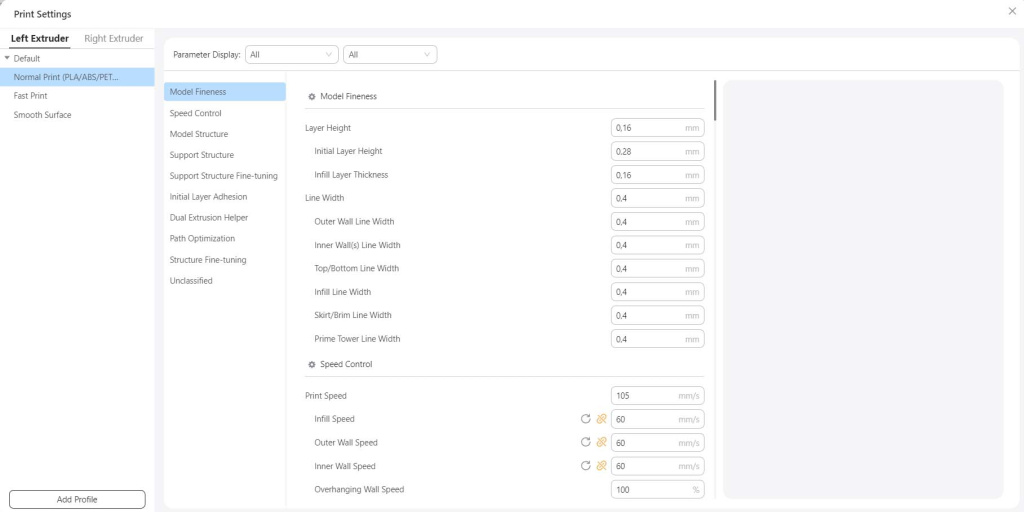
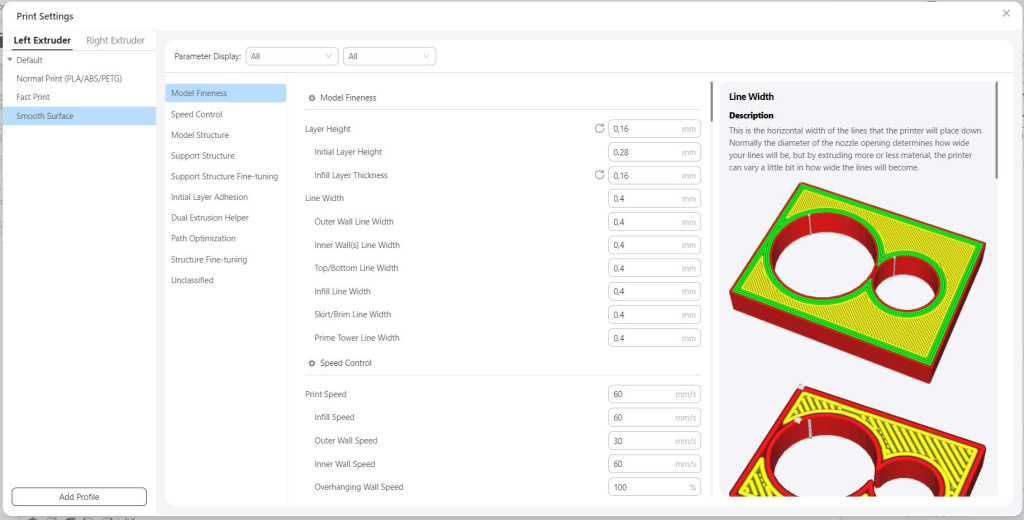
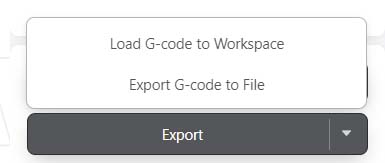
После отправки G-code в управляющую программу данные можно передать на 3D-принтер по беспроводной сети и запустить 3D-печать на Snapmaker в ручном режиме или прямо из программы, отслеживая и корректируя процесс в режиме онлайн.
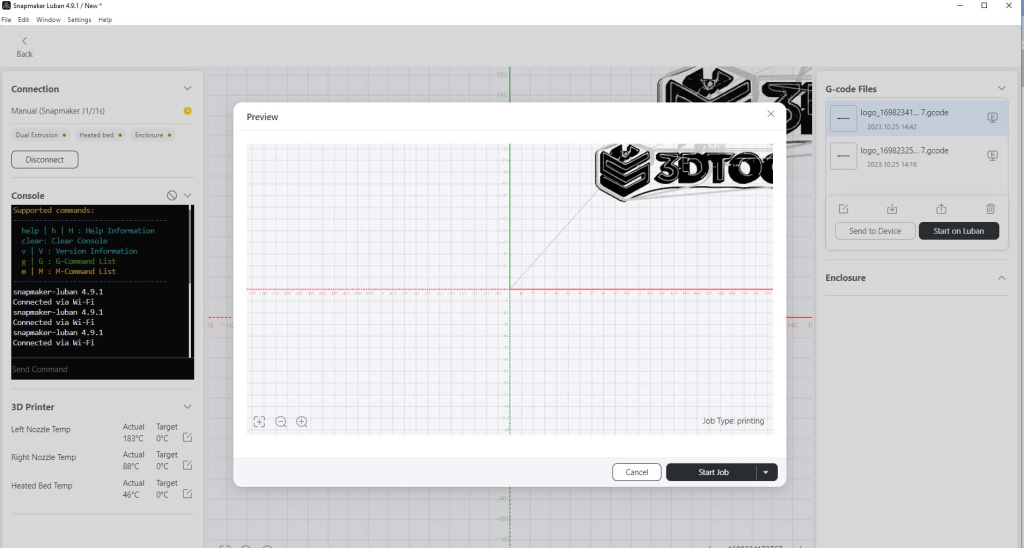
Отправка файла с G-code по Wi-Fi осуществляется кнопкой Send to Device в случае запуска печати вручную из меню принтера, либо кнопкой Start on Luban, если требуется печать в онлайн-режиме с управляющей программы с отслеживанием процесса и возможностью корректировки скорости печати и температуры экструдеров и столика. Также в режиме онлайн можно включить паузу или полностью отменить процесс печати.
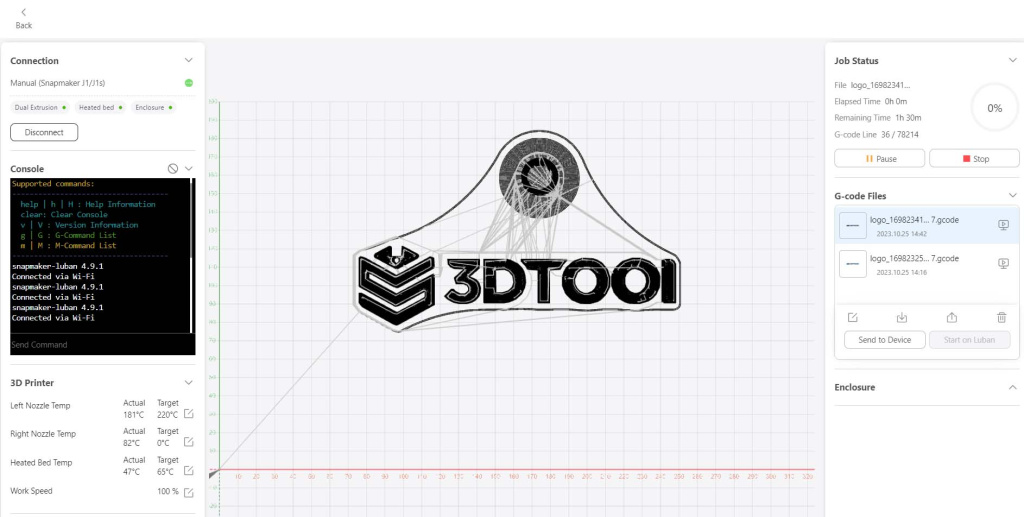
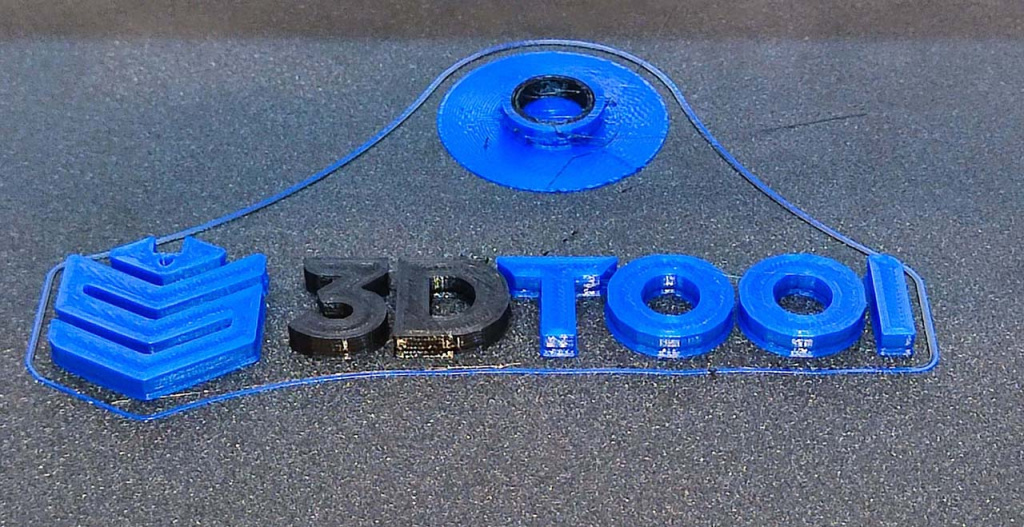
Если функционала Snapmaker Luban недостаточно, предлагаем рассмотреть альтернативные варианты. Самые популярные на сегодняшний день — PrusaSlicer и Cura.
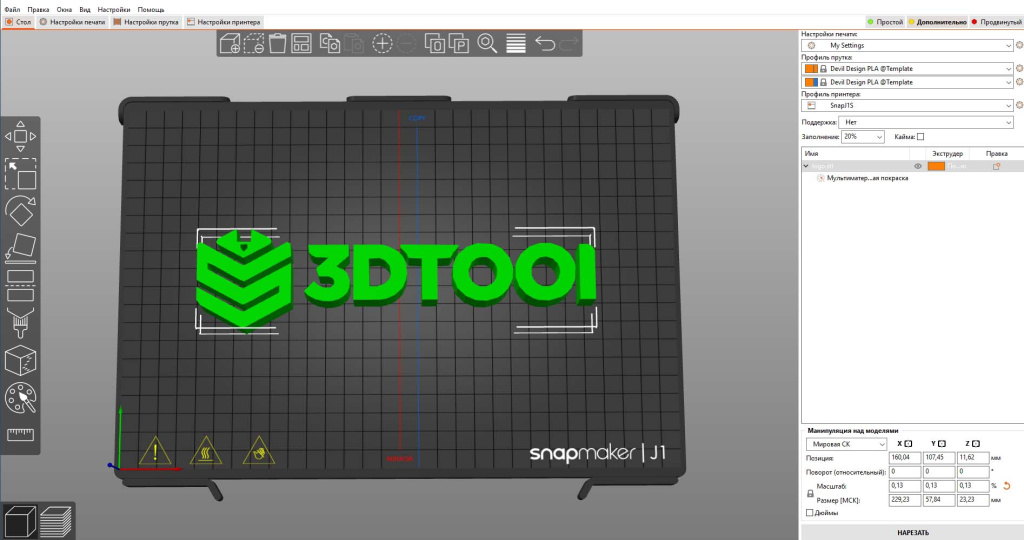
PrusaSlicer — быстро набирающий популярность бесплатный слайсер, разрабатываемый и поддерживаемый чешской компанией Prusa Research. Слайсер создан на базе популярного программного обеспечения Slic3r и предлагает богатый функционал с поддержкой не только FDM/FFF 3D-принтеров, но и стереолитографических систем, печатающих фотополимерными смолами.
В PrusaSlicer уже имеются профили для некоторых 3D-принтеров от компании Snapmaker, но профиль для J1/J1s в систему пока не добавлен. Надеемся, что со временем ситуация изменится, а пока добавим профиль своими силами.
Для начала скачиваем последнюю версию PrusaSlicer из разделе Software по следующей ссылке: https://www.prusa3d.com/. Если у вас установлена устаревшая версия слайсера, ее необходимо обновить до 2.6.
Шаг 1: Скачиваем файлы конфигураций:
Шаг 2: Устанавливаем файлы конфигураций
Импортируем в PrusaSlicer файл .ini: нажимаем «Файл» > «Импорт» > «Импортировать конфигурацию» и выбираем файл c расширением .ini.
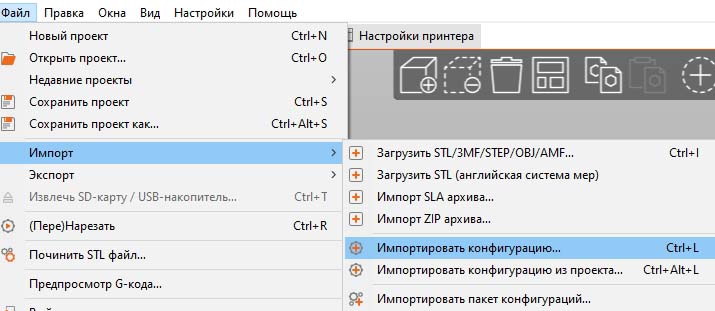
Выставляем параметры конфигурации: для этого переходим в настройки принтера в режиме «Эксперт/Продвинутый» (переключатель в верхнем правом углу), и далее в общих настройках, в разделе «Прошивка», указываем следующие значения:
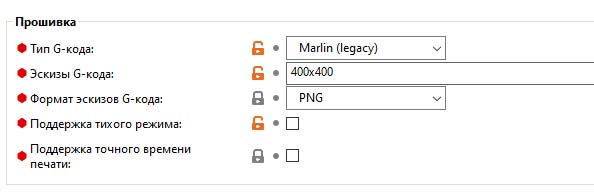
В раздел «Размер и координаты» > «Форма стола» > «Текстура» загружаем файл J1 Texture.svg.
В раздел «Размер и координаты» > «стола» > «Модель» загружаем файл Bedshape.stl.
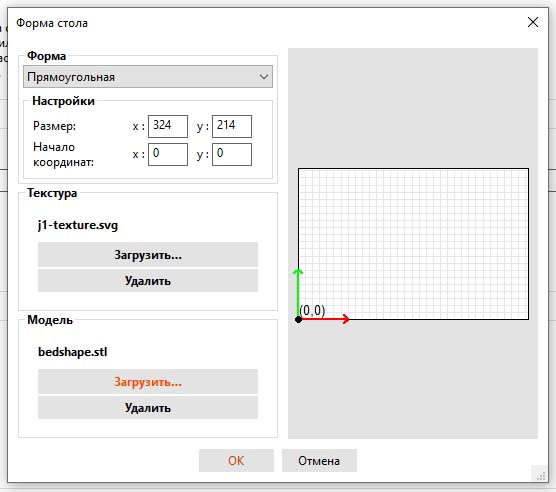
Шаг 3: Сохраняем настройки принтера
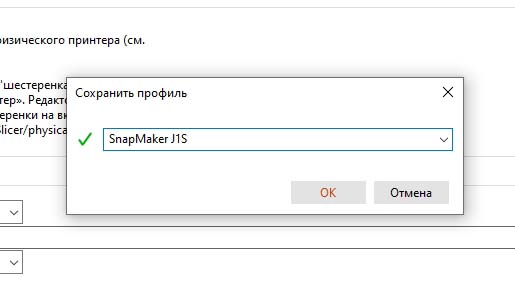
Внимание!
Необходимо включить черновую башню для печати в разделе «Настройки печати» > «Несколько экструдеров».
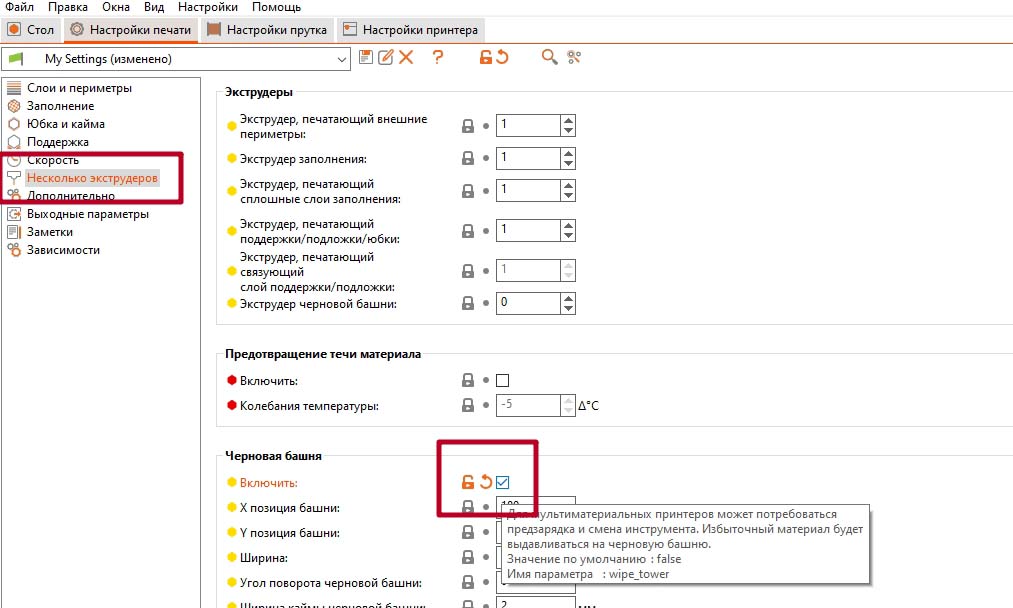
После настройки в PrusaSlicer будет доступен полноценный набор инструментов для работы с 3D-принтером Snapmaker J1.
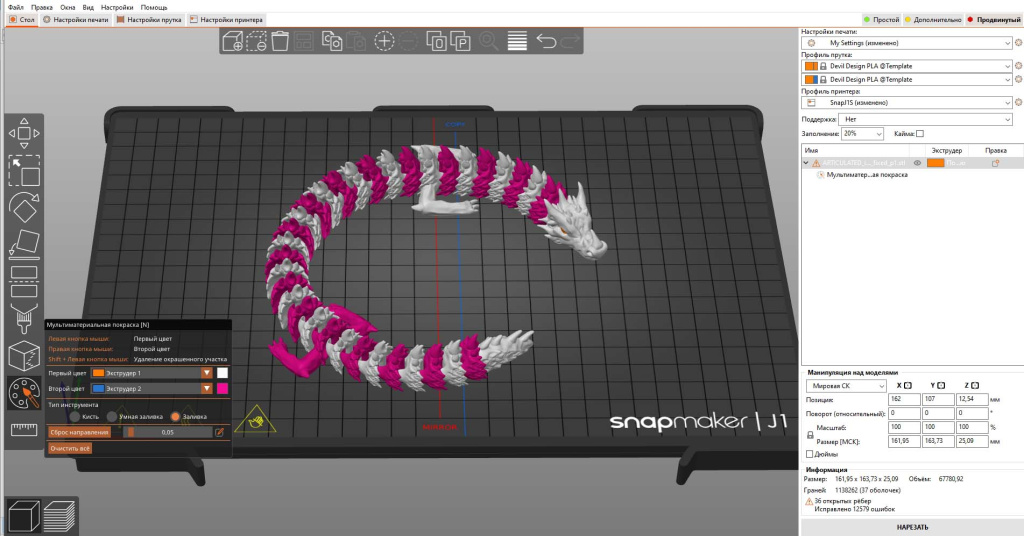
Для удобства на рабочий стол нанесены красная и синяя линии, помогающие правильно располагать модели для зеркальной печати или печати в режиме копирования. Полосы подписаны: красная полоса указывает разделение стола для печати в режиме копирования, синяя — для печати в зеркальном режиме.
PrusaSlicer предлагает обширный набор инструментов в нескольких интуитивно понятных разделах.
Верхняя панель инструментов позволяет добавлять/удалять/копировать модели, очищать стол, автоматически выравнивать все детали на столе, содержит ассистент по адаптивным слоям и кнопки отмены/возврата действий. Также можно назначать паузы в печати, например для замены филамента на материал другого цвета.

Левая функциональная панель содержит инструменты действий над объектом с возможностью перемещения, изменения масштаба, поворота модели в ручном и автоматическом режиме с указанием плоскости поворота. Также есть возможность деления моделей для печати по частям, добавления опорных структур в ручном режиме, указания расположения швов и раскрашивания моделей для цветной печати.
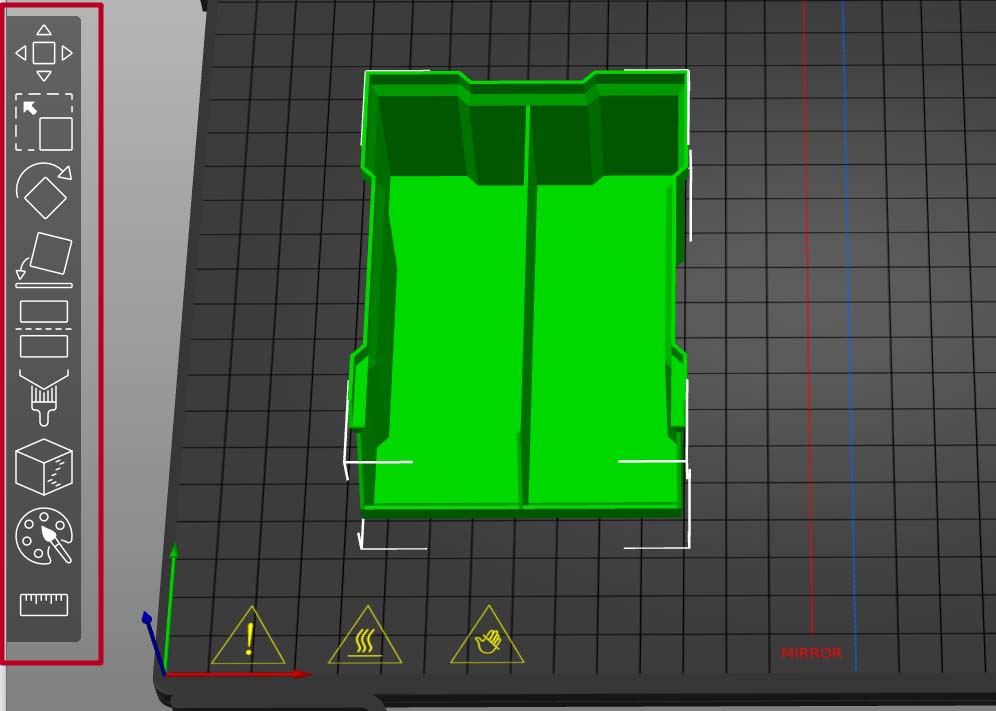
Панель настроек
Справа расположена панель инструментов для настроек печати, параметров филаментов и принтера.
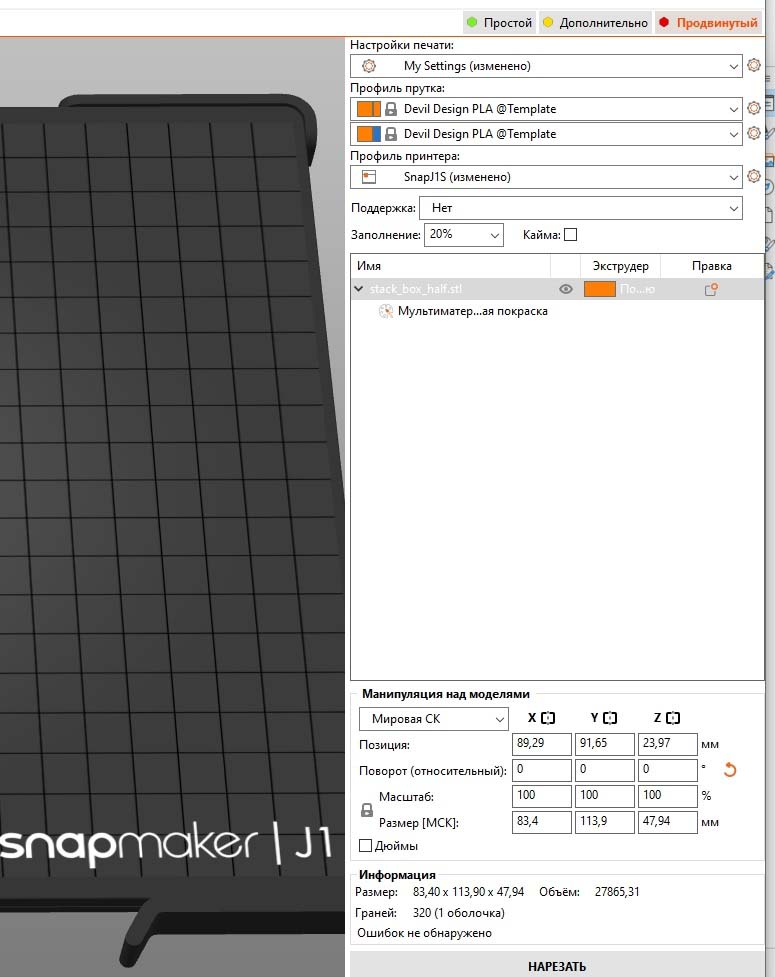
Здесь можно открывать профили печати, принтера и филаментов, выставлять параметры поддержек и плотность заполнения моделей, производить манипуляции с моделями — поворачивать, масштабировать и так далее. В нижней части панели находится кнопка предварительного просмотра «Нарезать», при нажатии на которую PrusaSlicer подготовит G-code с заданными параметрами. После проверки нарезки модели в режиме предварительного просмотра, G-code можно сохранить на USB-флешку и отправить на 3D-печать.
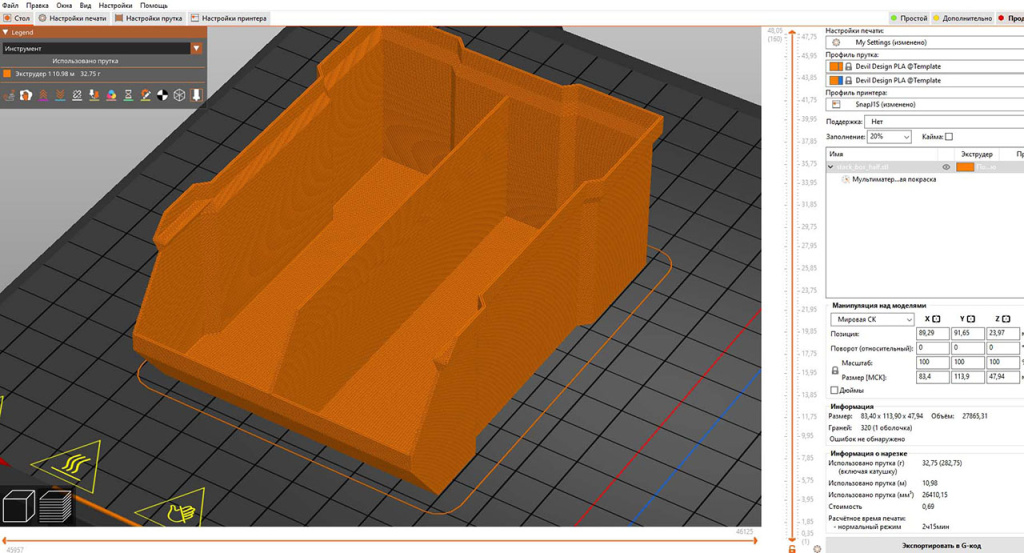
Настройки для подготовки моделей к печати распределены по трем вкладкам — «Настройки печати», «Настройки прутка» и «Настройки принтера». Каждая вкладка включает расширенные списки параметров печати, настроек оборудования и профилей филаментов для пользователей с разным уровнями опыта.
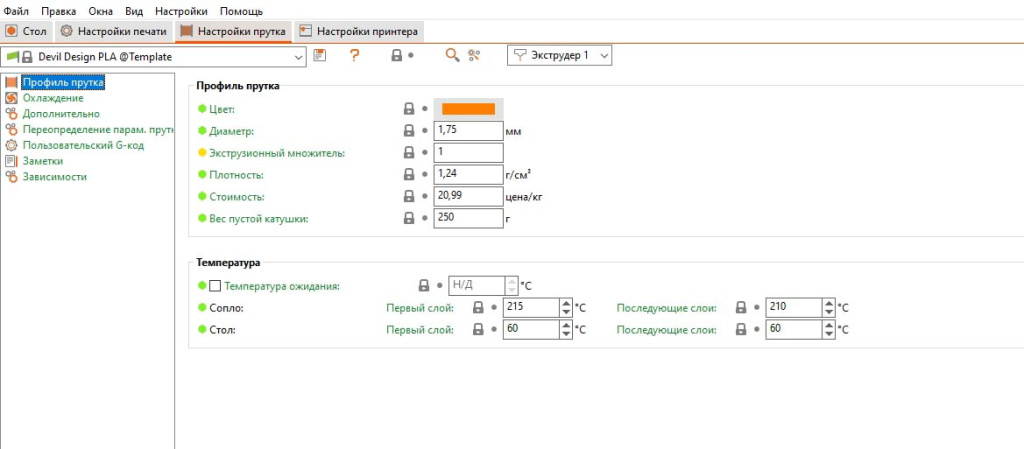
В группе настроек печати находятся параметры, необходимые для подготовки задания — настройка слоев и периметров, настройка заполнения модели, параметры юбки и каймы, параметры поддержек, параметры скоростей печати, настройка печати несколькими экструдеров, настройка ширины экструзии, потока, перекрытия, и прочие.
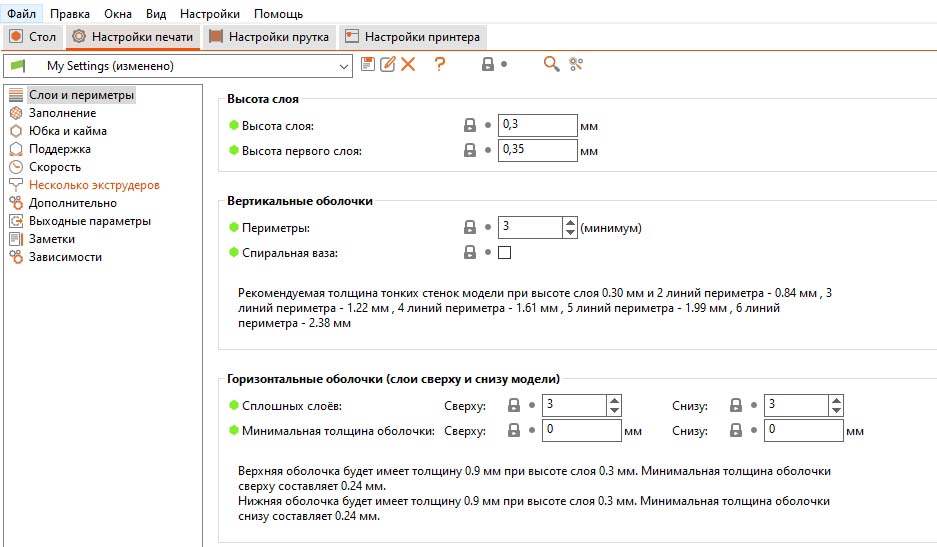
В настройках прутка может выставить параметры используемых филаментов — температуры экструдера и платформы, параметры ретракта, настройки обдува, и другие. При работе со Snapmaker J1s не забывайте о необходимости выставлять параметры филаментов и печати для каждого из экструдеров.
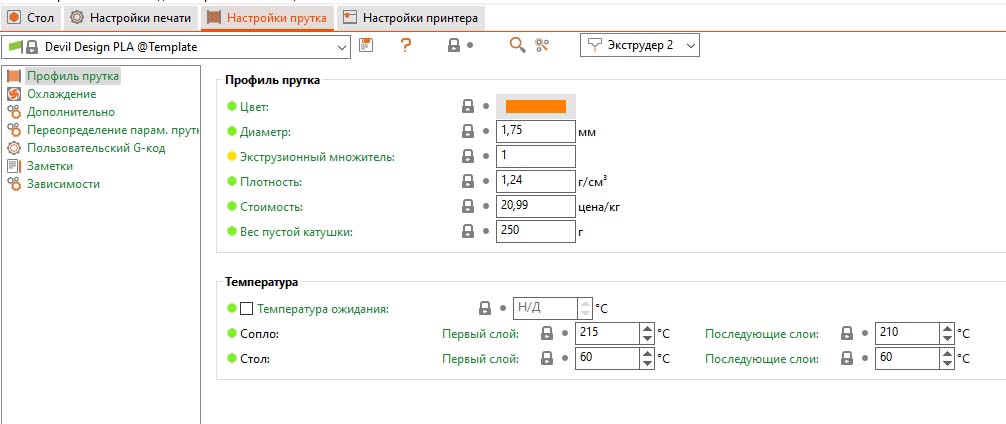
После подготовки модели к печати G-code сохраняется на USB-флешку и загружается в 3D-принтер. На дисплее принтера доступен выбор режима печати — обычная печать, зеркальная, копирование и дублирование.
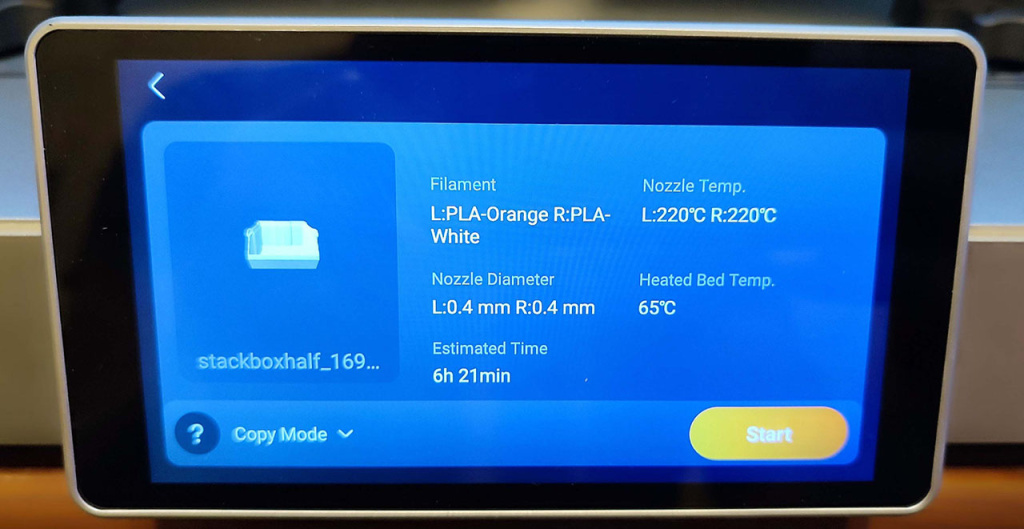
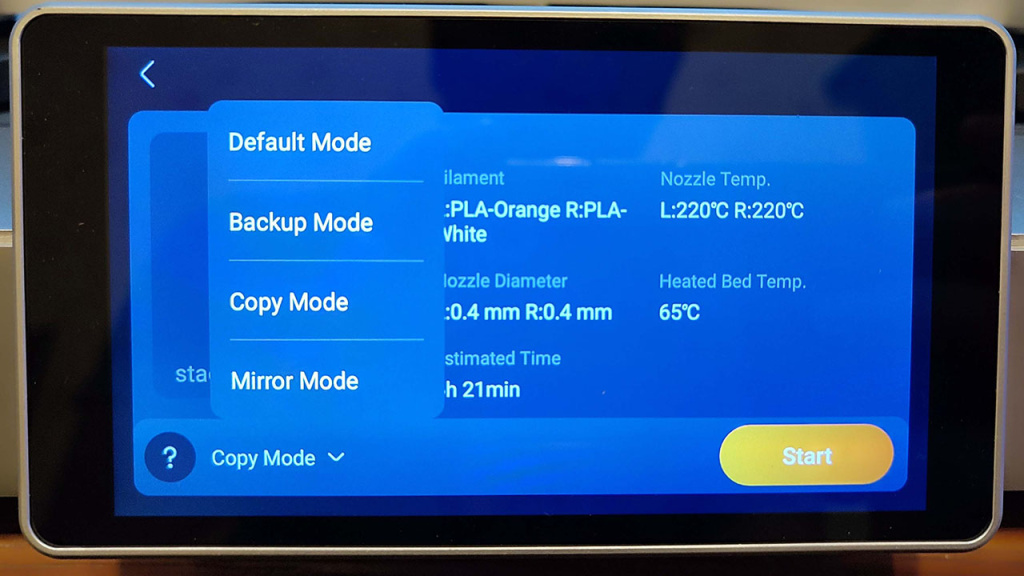

Результат 3D-печати в режиме копирования после подготовки G-кода в PrusaSlicer
К сожалению, в PrusaSlicer не предусмотрена сетевая печать, но этот минус нивелируется богатым функционалом. Из приятных особенностей можно отметить прекрасный уровень локализации и всплывающие подсказки.
Cura — слайсер, разработанный и поддерживаемый нидерландской компанией UltiMaker, производителем 3D-принтеров Ultimaker и MakerBot. Программа предлагается бесплатно, поскольку это проект с открытым исходным кодом. Владельцам 3D-принтеров от других производителей предоставлена возможность добавления оборудования в автоматическом режиме из предлагаемого списка или настройки в ручном режиме.
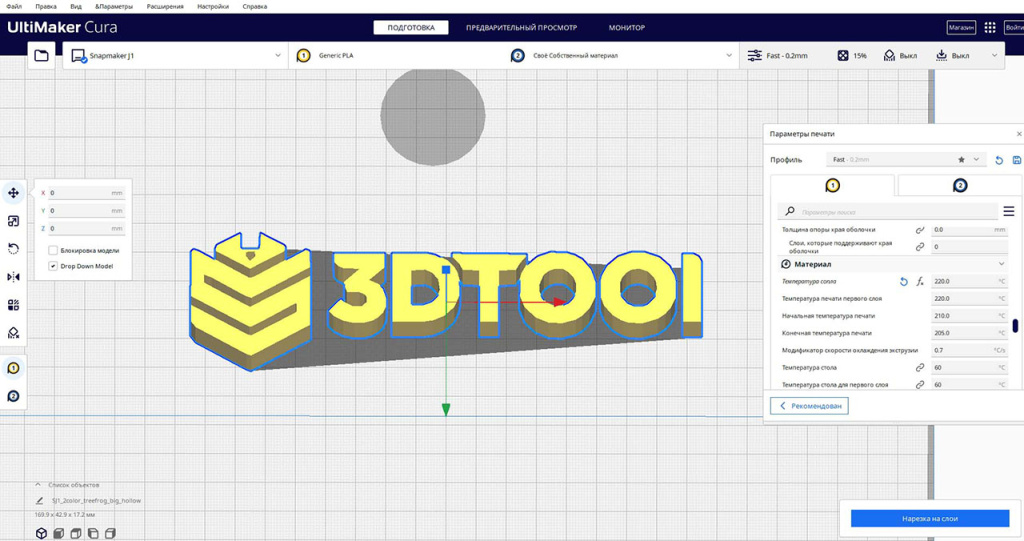
Программа умеет обрабатывать файлы в форматах STL, 3MF и OBJ, а также восстанавливать поврежденные полигональные сетки. Cura предоставляет информацию о траектории построения, оценивает время 3D-печати и расход материала. Многие дополнения для этого слайсера создаются энтузиастами, благодаря чему программа постоянно развивается.
Для профессиональных пользователей существует платный вариант Ultimaker Cura Enterprise, включающий лицензированные плагины с платформы Ultimaker Marketplace, техническую поддержку и дополнительные меры безопасности. Стоимость такого варианта составляет $300 в год.
Cura подходит пользователям с любым уровнем подготовки. Профессионалы могут менять более двухсот параметров, графический интерфейс отличается высокой производительностью, обработка STL-файлов также осуществляется быстро и эффективно. Слайсер поддерживает 3D-печать двумя различными материалами одновременно.
Списке профилей принтеров от компании Snapmaker ограничен, поэтому необходимо добавить 3D-принтер Snapmaker J1s в ручном режиме или воспользоваться бесплатным плагином от компании Snapmaker, установив его через магазин приложений Cura.
Шаг 1: установка Cura
Скачиваем и устанавливаем актуальную версию Cura с официального сайта: https://ultimaker.com/software/ultimaker-cura/.
Шаг 2: установка плагина Snapmaker
В слайсере Cura открываем магазин приложений (кнопка перехода в магазин находится в правом верхнем углу).
В поисковую строку вводим Snapmaker, и магазин предлагает установить необходимый плагин.
Устанавливаем плагин и перезапускаем Cura.
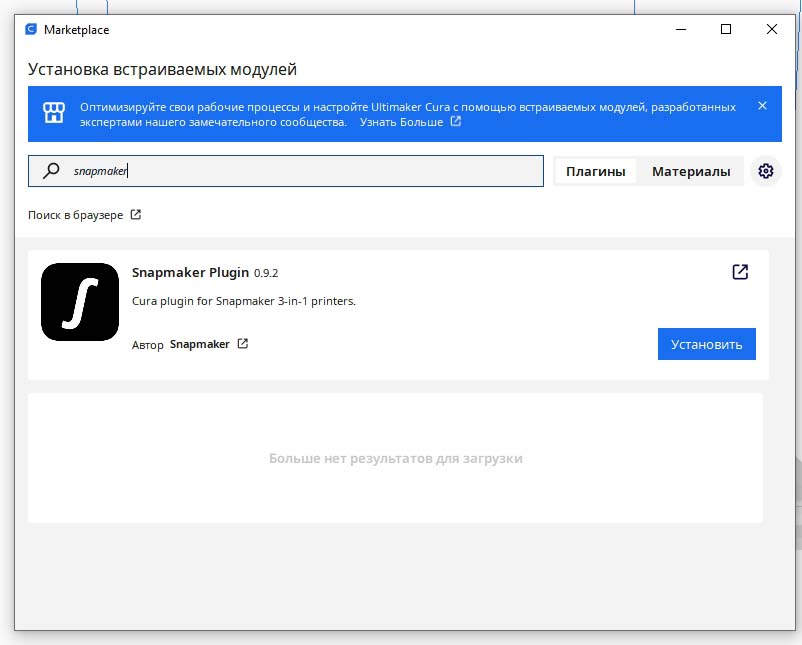
Шаг 3: настройка профиля 3D-принтера Snapmaker J1s
Заходим в меню Настройки → Настроить Cura → Принтеры → Добавить новый. Выбираем Non Ultimaker Printer.
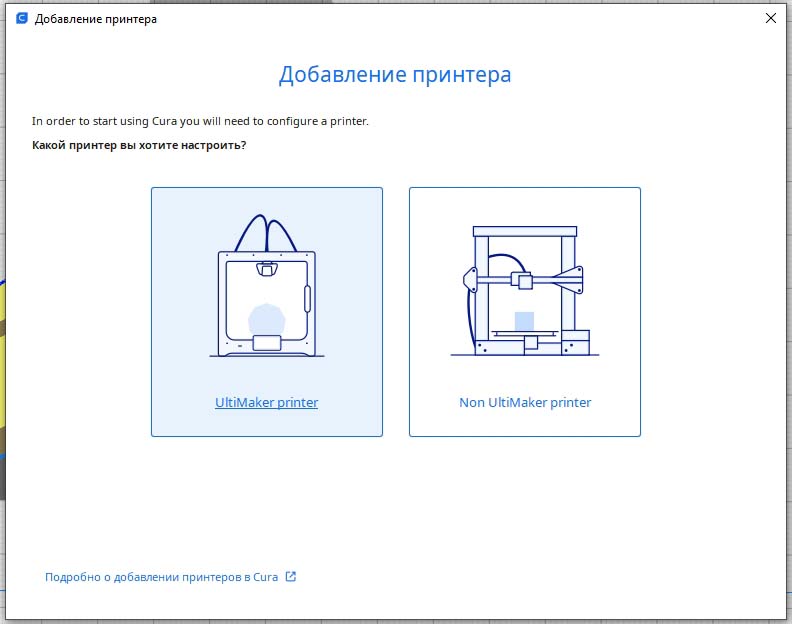
В следующем меню выбираем пункт «Добавить 3D-принтер, не подключенный к сети», после чего находим в предлагаемом списке оборудования производителя Snapmaker, выбираем 3D-принтер Snapmaker J1 и нажимаем кнопку «Добавить».
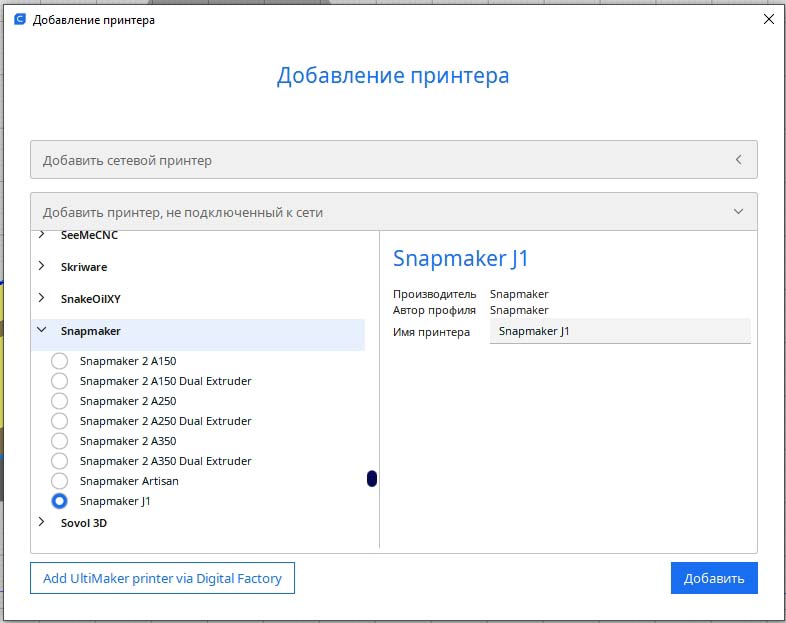
В списке добавленных 3D-принтеров выделяем появившийся Snapmaker J1 и активируем в правом меню.
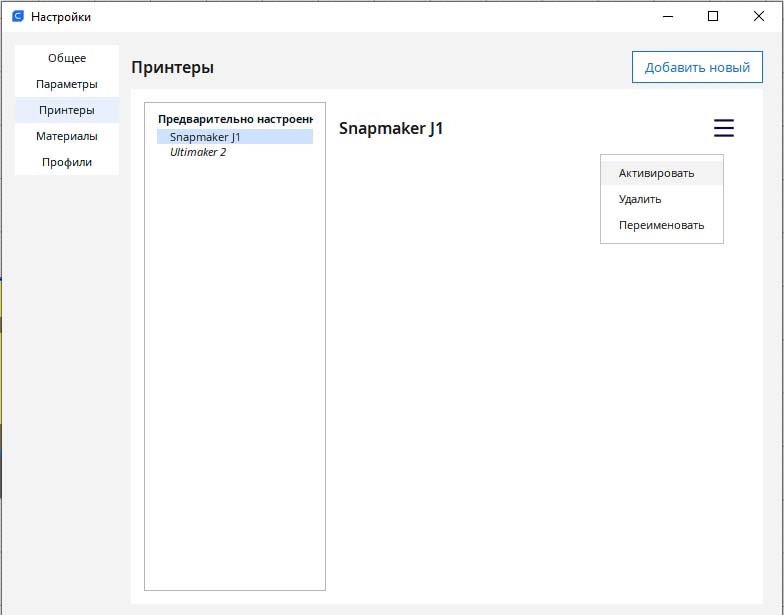
По умолчанию в настройках Сura прописаны сопла диаметром 0,4 мм. Если 3D-принтер оснащен соплами другого диаметра, необходимо изменить размер в настройках.
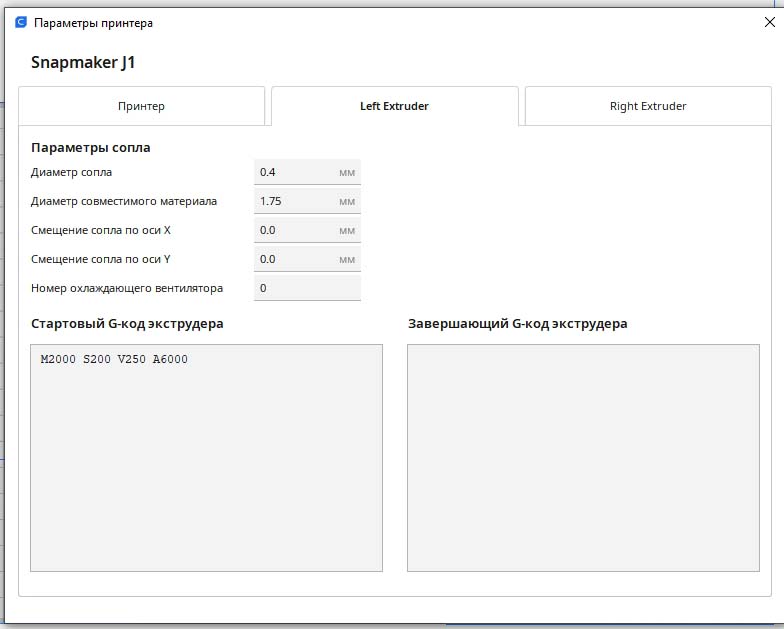
На следующем этапе можно добавить в профиль фирменные материалы от Snapmaker, включая опорные (Breakaway Support), или настроить свои.
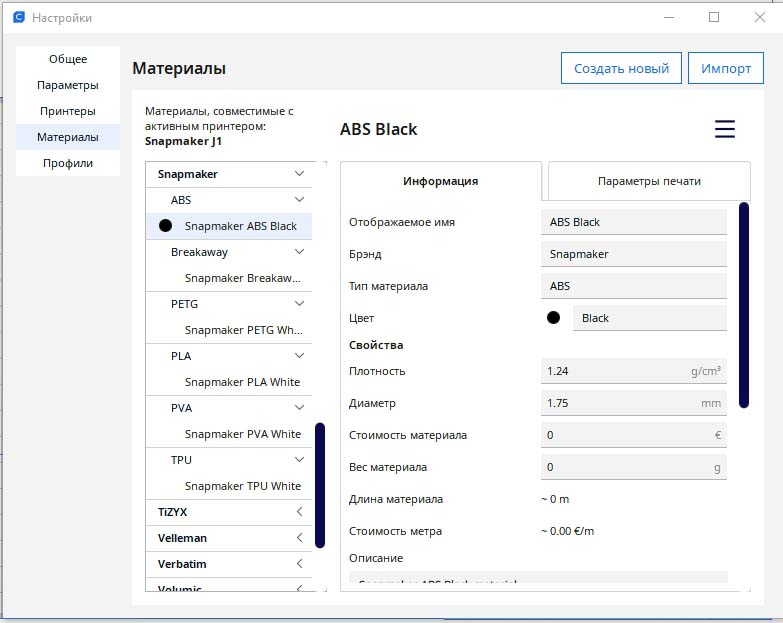
Ultimaker Cura содержит два основных набора инструментов — панель действий над моделями и настройки печати.
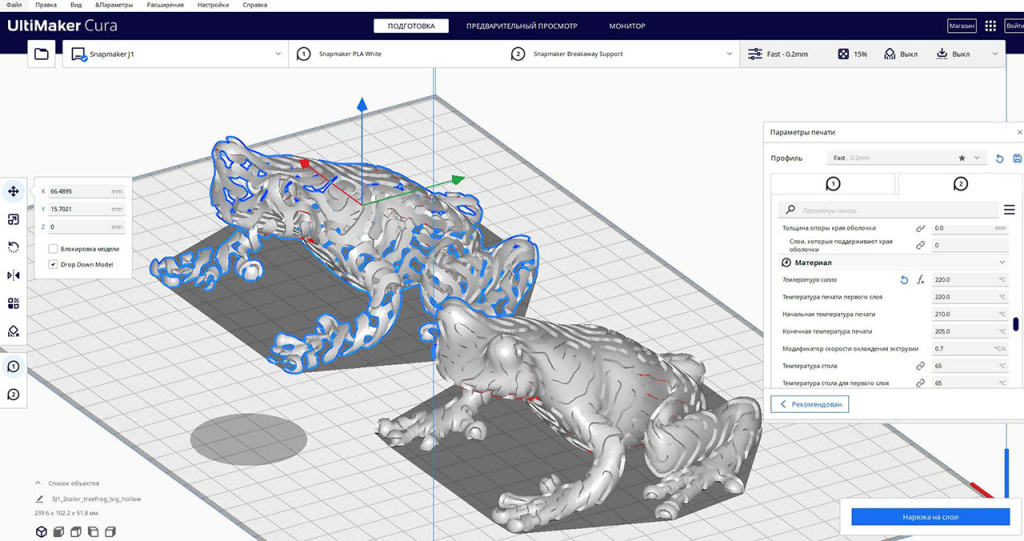
Панель действий позволяет производить такие манипуляции, как перемещение, вращение, изменение масштаба, зеркальное отображение по предложенным точкам, а также выставлять тип модели — обычная печать, печать в качестве поддержки, блокировать поддержки и выбирать экструдеры для печати разными цветами.
К сожалению, режим покраски моделей в Cura отсутствует, а печать разными цветами возможна только при совмещении моделей, как на иллюстрации ниже. Для этого устанавливаем печать одной части модели одним экструдером, а второй — другим, затем объединяем модель.
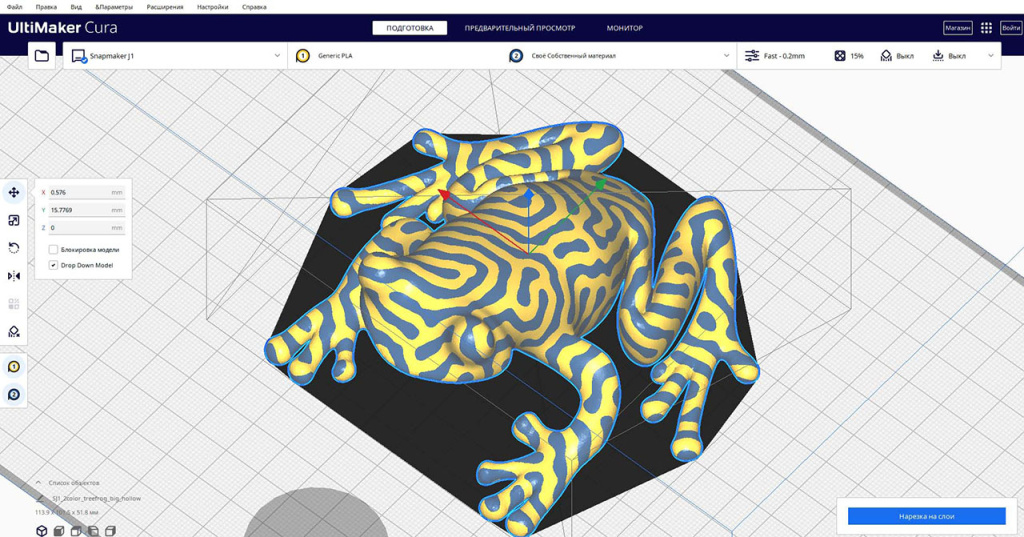
При двухэкструдерной 3D-печати необходимо включать построение черновой башни для того, чтобы при смене экструдеров пластик заполнял объем сопел. Этот режим включает в меню настроек печати в разделе «Два экструдера».
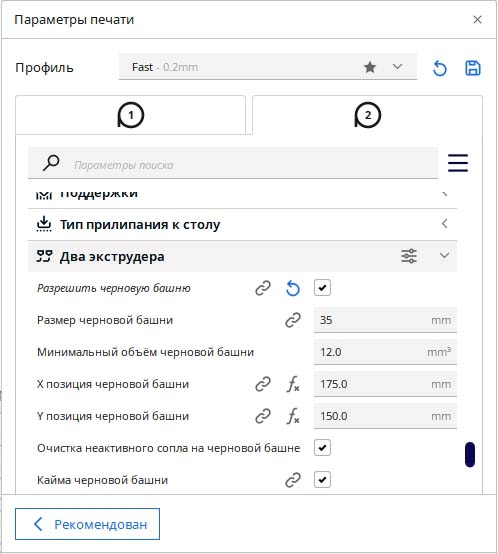
Рассмотрим поближе настройки печати.
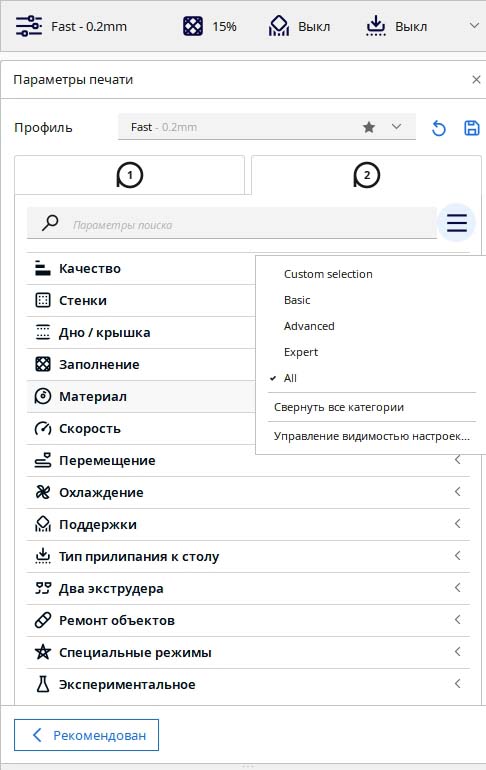
Инструментарий содержит огромный набор параметров для подготовки моделей к печати в различных режимах — от базового набора для новичков до расширенного для опытных пользователей. Здесь можно задать как параметры печати самой модели, так и настройки принтера и филамента. Для быстрой настройки печати можно использовать готовые профили, автоматически добавляемые с плагином Snapmaker Cura.
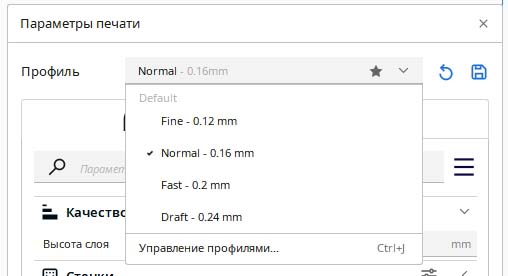
Отдельные профили можно редактировать под индивидуальные параметры печати и сохранять для дальнейшего пользования.
После подготовки модели к печати нажимаем кнопку «Нарезка на слои» внизу справа, далее выбираем метод отправки G-code на 3D-принтер. Если Snapmaker J1/J1s уже подключен через Wi-Fi, Cura автоматически найдет оборудование в сети и предложит отправить файл прямиком в память 3D-принтера.
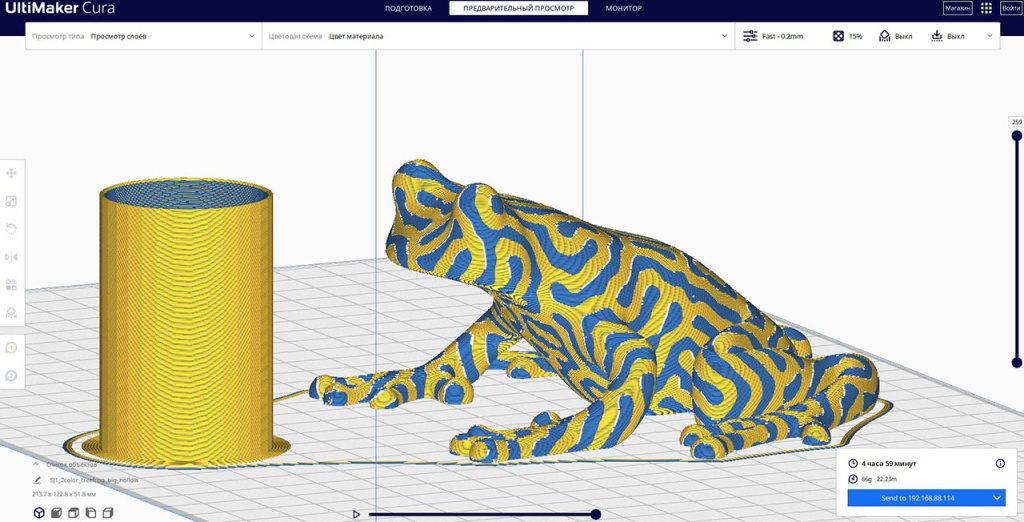
Если возможность беспроводного соединения отсутствует, файл можно сохранить на USB-флешке.
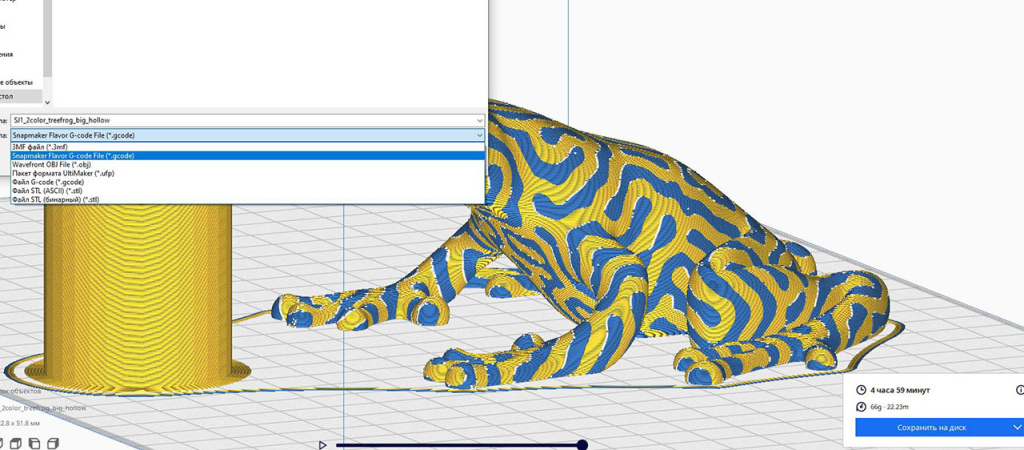
После переноса файла в меню бортового дисплея 3D-принтера необходимо выбрать модель для печати и выставить режим. По умолчанию печать осуществляется в режиме одиночного построения.
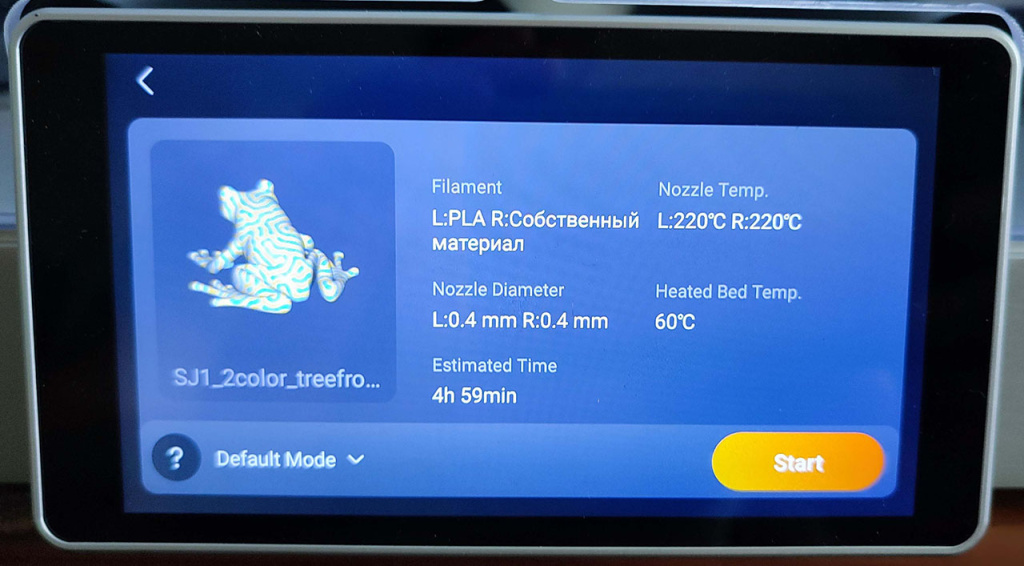
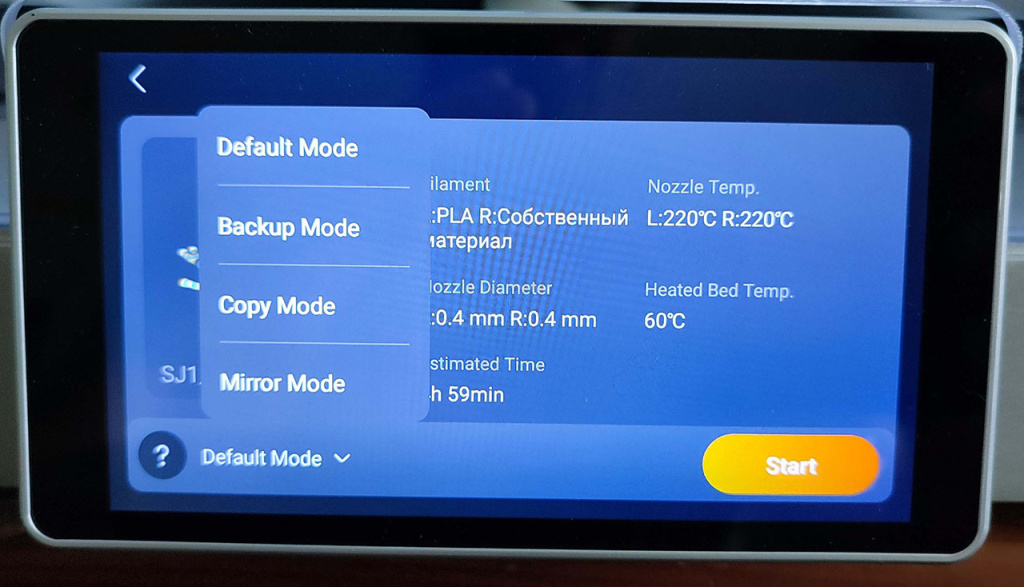
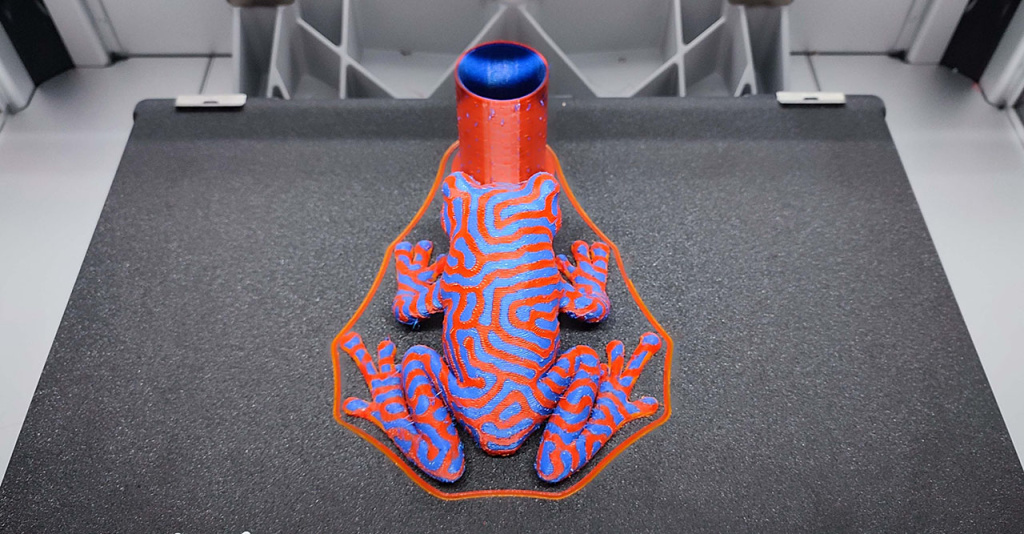
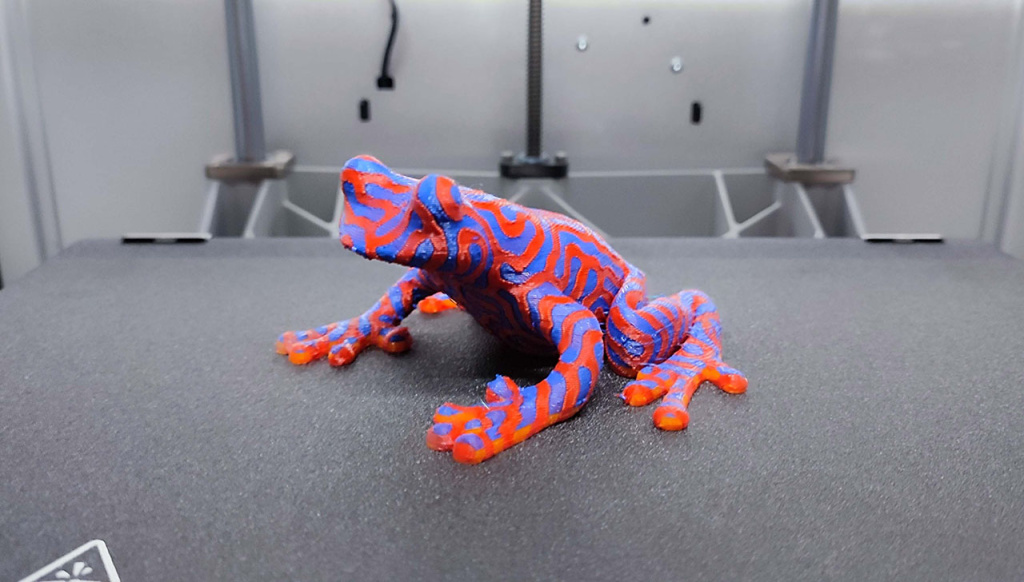
Результаты печати после подготовки G-кода в слайсере Cura
Плюсы подготовки модели к 3D-печати в слайсере Cura — работа в сети и широкий выбор настроек. Минус — отсутствие инструментов раскрашивания моделей для двухэкструдерной печати.
В работе со Snapmaker пользователи не ограничены рамками заводского программного обеспечения и могут использовать альтернативные, более привычные слайсеры. В свою очередь, компания Snapmaker учла все тонкости своего оборудования и смогла раскрыть потенциал 3D-принтера в прилагаемом к принтеру программном обеспечении Luban, а это несомненный плюс. Luban легко осваивается новичками и обладает достаточным функционалом для комфортной эксплуатации более опытными пользователями. Главные достоинства — возможность работы по сети и полноценное использование двойной системы экструдеров.
Сura и PrusaSlicer также обладают множеством достоинств, но не раскрывают потенциал Snapmaker J1/J1s в полной мере. В любом случае выбор программного обеспечения стоит за пользователями, а качество печати зависит от профессиональных навыков.
Получить подробную консультацию и приобрести 3D принтер Snapmaker J1S можно:
По телефону: 8(800)775-86-69
Электронной почте: Sales@3dtool.ru
Наша информация также публикуется в Telegram, Dzen и ВКонтакте.
Подпишитесь на последние обновления и узнавайте о новинках и специальных предложениях первыми